
عناصر المقال
- 1 كيفية إلغاء administrator password
- 2 الغاء باسورد ويندوز 10 administrator password
- 3 إلغاء كلمة سر Administrator ويندوز 7 و10
- 4 كيفية إلغاء Administrator Password ويندوز 7 و10
- 5 حذف باسورد ويندوز 10 عن طريق USB
- 6 نسيت كلمة سر دخول الادمن administrator
- 7 حذف باسورد ويندوز 10 عن طريق Hiren’s
- 8 مقالات قد تهمك
كيفية إلغاء administrator password، من الأسئلة التي شاع البحث عنها مؤخراً، حيث نحتاج في العديد من الأوقات إلى إلغاء كلمة المرور لحساب الادمن في نظام ويندوز، وغالباً ما يعود السبب إلى نسيان كلمة السر، أو الرغبة في إلغاءها نظراً لأن النظام قد يطلبها بشكل متكرر ومستمر كل ما أراد المستخدم تعديل أمر ما في النظام أو تنصيب برنامج ما، ولذلك في مقالنا الآتي سنشارك معكم شرح طريقة إلغاء administrator password بعدة طرق مختلفة.
كيفية إلغاء administrator password
الغاء باسورد ويندوز 10 administrator password
يمكن إلغاء كلمة السر لحساب المسؤول في ويندوز 10 عن طريق الإعدادات، في حال كان المستخدم قد أتم عملية تسجيل الدخول للحاسب من حساب administrator، وذلك باتّباع الخطوات الآتية:
- من لوحة المفاتيح يتم الضغط على زر ويندوز (
 ) وحرف (هـ أو I) معاً، وذلك لفتح إعدادات ويندوز.
) وحرف (هـ أو I) معاً، وذلك لفتح إعدادات ويندوز. - من القائمة يتم الضغط على خيارات تسجيل االدخول “Sign-in options”.
- ضمن قسم كلمة المرور “password” يتم الضغط على زر تغيير “Change”.
- يتم طلب كلمة المرور الحالية “Current password”، يتم إدخالها ومن ثم الضغط على زر التالي “Next”.
- بعدها يتم إدخال كلمة المرور الجديدة “New password” وتأكيد كلمة المرور “Reenter Password”، وتلميح كلمة المرور “Password hint”، ومن ثم الضغط على زر التالي “Next”، عندها يتم تعيين كلمة مرور جديدة لحساب administrator.
- ويمكن ترك جميع الحقول الثلاث السابقة فارغة ومن ثم الضغط على زر التالي “Next”، وعندها يتم إلغاء administrator password.
- ومن ثم يتم الضغط على زر إنهاء “Finish” لحفظ كلمة المرور الجديدة.
- وفي حال التراجع عن تغيير كلمة المرور يتم الضغط على زر إلغاء “Cancel” ليتم تجاهل التغييرات في كلمة المرور.
إلغاء كلمة سر Administrator ويندوز 7 و10
يمكنك إنشاء أكثر من حساب مسؤول في نظام ويندوز فإذا نسيت كلمة مرور حسابٍ واحد يمكنك الدخول عن طريق اختيارات تسجيل الدخول الأخرى في نظام ويندوز 7 و10، ولمعرفة كيفية إلغاء كلمة مرور لحساب المسؤول القديمة وتعيين كلمة مرور جديدة باستخدام ما عليك سوى تتبع هذه الخطوات الآتية:
- الخطوة الأولى: قم أولاً بتسجيل الدخول على حاسبك باستخدام حساب مسؤولٍ آخر،ثم قم بالضغط بزر الفأرة اليمين على أيقونة جهاز الحاسب “This PC” ثم اختر إدارة “Manage”.
- الخطوة الثانية: قم بفتح خيار المستخدمين المحليين والمجموعات أو “Local users and groups”، بعدها قم بفتح مجلد المستخدمين أو “users” من القائمة اليسرى.
- الخطوة الثالثة: قم بالضغط على حساب المسؤول “Administrator” بزر الفأرة الأيمن ثم قم بالضغط على تعيين كلمة مرور أو “Set Password”.
- الخطوة الرابعة: قم بالضغط على زر متابعة “Proceed”.
- الخطوة الخامسة: قم بكتابة كلمة المرور جديدة للحساب وتأكيدها في الحقول المخصصة لذلك، ومن ثم قم بحفظها بالضغط على “OK”، وذلك لتعيين كلمة مرور جديدة، أما في حال الرغبة بإلغاء كلمة المرور فإن هذه الحقول تترك فارغة وبعدها بتم الضغط على زر “OK”.
- الخطوة السادسة: قم الآن بإعادة تشغيل الحاسب وقم بتسجيل الدخول على حساب “Administrator” مباشرة دون الحاجة لإدخال كلمة المرور.
كيفية إلغاء Administrator Password ويندوز 7 و10
يمكن للمستخدم القيام بإلغاء كلمة مرور حساب المسؤول تلقائيا في نظام ويندوز 7 و10، ليتم بعدها تسجيل الدخول مبااشرةً إلى الحاسب دون طلب كلمة المرور، ولمعرفة كيفية إلغاء كلمة مرور حساب المسؤول يمكن تتبع الخطوات الآتية:
- فتح صندوق التشغيل أو الـ Run عن طريق الضغط على زر ويندوز (
 ) وحرف (ق أو R) معاً.
) وحرف (ق أو R) معاً. - يتم بعدها كتابة “netplwiz” ومن ثم الضغط على زر “OK” أو زر إدخال “Enter” من لوحة المفاتيح.
- بعدها يتم فتح نافذة حسابات المستخدمين “User Accounts”، يتم اختيار حساب المسؤول “Administrator”.
- يتم إزالة العلامة من على الصندوق الموجود أمام خيار “User must enter a username and password to use this computer”.
- بعدها يتم حفظ التعديل بالضغط على زر Apply، أو زر “OK”.
- تظهر للمستخدم نافذة منبثقة جديدة باسم “Automatically Sign in”، يتم إدخال كلمة المرور الحالية، وتأكيدها، ومن ثم الضغط على زر OK، ليتم عندها إلغاء كلمة مرور حساب الأدمن والدخول مباشرة إلى الويندوز بشكل أتوماتيكي دون كلمة مرور.
حذف باسورد ويندوز 10 عن طريق USB
إلغاء أو حذف باسورد ويندوز 10 عن طريق USB يتم باستخدام أحد البرامج أو الأدوات المساعدة في ذلك، وهناك العديد من البرامج التي يمكن تثبيتها على حاسب آخر لإلغاء administrator password في حال نسيان كلمة المرور، ومنها كيفية برنامج PassFab 4WinKey حيث يعد من أشمل وأسهل أدوات إلغاء administrator password دون المخاطرة بفقدان البيانات، ويمكن لهذه الأداة استعادة كلمة المرور الخاصة بجميع أنواع الحسابات في أنظمة ويندوز 10 عن طريق USB، ويكون إلغاء كلمة المرور باتّباع الخطوات الآتية:
- يمكن تحميل نسخة من هذه الأداة تعمل على نظام ويندوز مباشرة “من هنا“، وتحميل نسخة تعمل على نظام ماك مباشرة “من هنا“.
- تنزيل أداة PassFab 4WinKey على حاسب آخر غير الذي نريد إلغاء كلمة المرور له، ومن ثم تشغيله.
- بعد ظهور الواجهة الرئيسية للبرنامج يتم اختيار القرص الخاص بالتمهيد سواءً كان قرص مضغوط CDأو DVD أو كانت فلاشة USB ومن ثم الضغط على زر التالي “Next”، وذلك لإنشاء قرص لإعادة تعيين كلمة مرور حساب ويندوز 10.
- بمجرد أن يتم إنشاء القرص، يتم إدخاله في الحاسب المقفل وبعدها إعادة تشغيل الحاسب وإدخاله في وضع التمهيد عن طريق الضغط على زر ESC أو F12.
- من BOOT يتم الإقلاع من الفلاشة USB.
- بعدها يتم اختيار نظام التشغيل الذي يود المستخدم بإلغاء كلمة مرور له.
- يتم اختيار حساب المسؤول الذي يرغب المستخدم في إزالة كلمة المرور من عليه، وبعدها النقر على خيار إزالة كلمة مرور الحساب “Remove Account Password”، ومن ثم الضغط على زر التالي “Next”.
- يتم الانتظار حتى تقوم الأداة بإلغاء كلمة المرور وإعادة تشغيل الحاسب، وعندها لن يتم طلب كلمة المرور مرةً أخرى وتكون قد ألغيت.
نسيت كلمة سر دخول الادمن administrator
في حال نسي المستخدم كلمة سر دخول الأدمن، فيمكنه إعادة تعينها أو إلغاؤها من خلال أداة Windows Password Key، وذلك باتّباع الخطوات الآتية:
- الخطوة 1: تنزيل البرنامج من خلال الرابط التالي “من هنا“.
- الخطوة 2: من ثم بعد تحميل البرنامج والتثبيت على حاسب آخر، يتم فتح البرنامج واختيار القرص الخاص بالتمهيد سواءً كان قرص مضغوط CDأو DVD أو كانت فلاشة USB ومن ثم الضغط على زر حرق “Burn”، وذلك لإنشاء قرص لإعادة تعيين كلمة مرور حساب الأدمن.
- الخطوة 3: بعد ذلك يتم إدخال قرص البرنامج أو محرك أقراص USB في جهاز الكمبيوتر المراد إلغاء كلمة المرور له، وتشغيل جهاز الكمبيوتر مع الضغط على زر F12 أو Delete لأجل بدأ عملية Boot وبعد ذلك اختيار USB بدلاً من نظام الويندوز لأجل الإقلاع منها.
- الخطوة 4: عند بدء تشغيل البرنامج، يتم تحديد حساب الأدمن أو أي حساب على الويندوز المراد تغيير كلمة المرور الخاصة به أو إلغاؤها، كما يتيح حذف أو إضافة حساب جديد و في النهاية يطلب البرنامج السماح بعمل إعادة تشغيل للحاسوب لينفذ ما قام المستخدم بتغييره.
حذف باسورد ويندوز 10 عن طريق Hiren’s
يٌعد Hiren’s BootCD أداة ممتازة ومساعدة لحذف كلمات المرور أو تغييرها في حال نسيانها أو حدوث مشكلةما في النظام، ويمكن إنشاؤها على قرص مضغوط أو قرص DVD أو فلاشة USB، ويكون ذلك باتّباع الخطوات الآتية:
- الخطوة الأولى: وهي تنصيب برنامج Hiren’s على قرص مضغوط أوذاكرة USB فارغة تماماً، ويتم ذلك من خلال العمل على كمبيوتر آخر وتحميل نسخة Hiren’s BootCD من الموقع “من هنا“، وبعدها يحتاج المستخدم لتنصيب برنامج حرق USB “من هنا“، ليضمن بذلك نسخ المحتوى وإدارة محرك أقراص USB بشكل صحيح.
- الخطوة الثانية: التمهيد والاقلاع من فلاشة USB، ويتم إعادة تشغيل الحاسوب المراد حذف الباسورد له، والضغط باستمرار على مفتاح الاقلاع الخاص باللوحة الام الخاصة بالجهاز وغالباً في ويندوز 20 يكون مفتاح F12 أو F8 أو Delete، وبعدها يتم اختيار الإقلاع من الفلاشة من خلال مفاتيح الأسهم، ومن ثم الضغط على زر إدخال “Enter”.
- الخطوة الثالثة: يتم عرض عدة خيارات للمستخدم، يتم اختيار الخيار التالي Offline NT/2000/xp/Vista/7/10 Password changer وبعدها الضغط على زر إدخال “Enter”.
- الخطوة الرابعة: يتم اختيار الجزء أو Partition المنصب عليه نظام ويندوز 10 أو 7.
- الخطوة الخامسة: يتم تحديد الموقع الصحيح للـ WINDWOS registry، وغالباً ما يكون هو الموقع الافتراضي المحدد، يتم فقط الضغط على زر إدخال “Enter” لقبول المسار.
- الخطوة السادسة: يتم اختيار الخيار Password reset [sam system security] وبعدها اختيار الخيار رقم 1 وهو Edit user data and passwords.
- الخطوة السابعة: يتم عرض جميع أسماء المستخدمين ومنهم الأدمن administrator، يتم كتابة اسم المستخدم المراد حذف باسورد له، وبعدها الضغط على زر إدخال “Enter”
- الخطوة الثامنة: يتم اختيار الخيار رقم 1 وهو “Clear (blank) user password”، وبعدها الضغط على زر الإدخال “ENTER”.
- الخطوة التاسعة: يتم طباعة الرمز ” ! ” لإنهاء تحرير المستخدم ومن ثم الضغط على ENTER.
- الخطوة العاشرة: يتم طباعة حرف ” Q”حتى يتم إنهاء CHNTPW TOOL، ومن ثم الضغط على ENTER. تظهر شاشة توضح أننا وصلنا إلى الخطوه الأخيره في حذف باسورد يتم طباعة حرف “Y”، ومن ثم الضغط على ENTER .
- الخطوة الحادية عشر: إزالة السي دي أو USB، ومن ثم الضغط على (Ctrl + Alt + Delete) معاً، حتى يقوم الجهاز بإعادة التشغيل، وعندها يتم حذف باسورد ويندوز 10، ويمكن للمستخدم تسجيل الدخول بدون باسورد.
مقالات قد تهمك
وبهذه المعلومات نكون قد تعرفنا على كيفية إلغاء administrator password، وذلك باستخدام طرق مختلفة وبرامج وأدوات منوعة، ولعدة إصدارات من الويندوز 7 أو ويندوز 10.
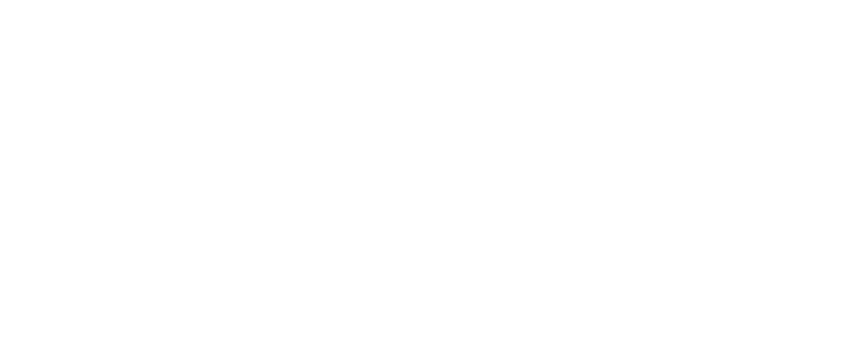
التعليقات